WooPricely
Dynamic Pricing, Fees & Discounts
- created: 05/19/2019
- latest update: 05/21/2019
- by: zendcrew
- email: [email protected]
Thank you for purchasing our WooPricely Plugin. If you have any questions that are beyond the scope of this help file, please feel free to email us via our profile page contact form. Thank you.
Overview
WooPricely allows store owners to automate product pricing, simple discount pricing, bulk pricing, tiered pricing, buy x get x pricing, buy x get y pricing, group pricing, cart discounts and cart fees by defining rules and conditions. These features are grouped into four easy to use modules, the modules includes Product Pricing, Checkout Pricing, Checkout Discounts, and Checkout Fees
The plugin comes with 19 product filters and 70 conditional logics which can be used to define the behavior of the plugin.
Minimum Requirements
- WordPress version 4.6 or higher
- WooCommerce version 3.0 or higher
- PHP version 5.6 or higher
- MySQL version 5.0 or higher
Installation
PLEASE NOTE: Make sure you have installed and activated WooCommerce otherwise our plugin menu and features will not function properly.
Automatic Installation
- Download the “woo-pricely” zip file.
- From your WordPress admin area, click on “Plugins” menu.
- Navigate to “Add New” and click on “Upload Plugin” button.
- Locate and select the downloaded zip file and click on “Install Now” button.
- Activate the plugin from the “Plugins” menu.
Manual Installation
- Download the “woo-pricely” zip file.
- Unzip the “woo-pricely” zip file and upload it to “/wp-content/plugins/” directory.
- Activate the plugin from the “Plugins” menu
Product Pricing
Product pricing modules allows you to apply regular or sales price adjustment based on rules and conditions. The module can operate in three different modes, this includes Regular Price Adjustment mode, Sale Price Adjustment mode and Regular/Sale Price Adjustment mode.
- To create a new Product Pricing rule, navigate to “WooCommerce -> WooPricely”.

-
Click on “Product Pricing” menu.
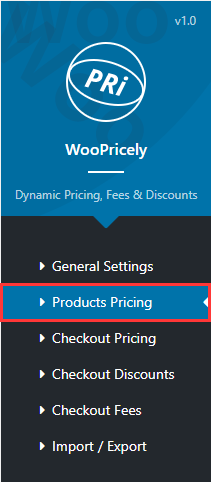
-
Then click on “Add Pricing Rule” button, the product pricing settings will appear.
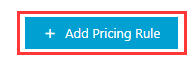
-
Apply product pricing settings.
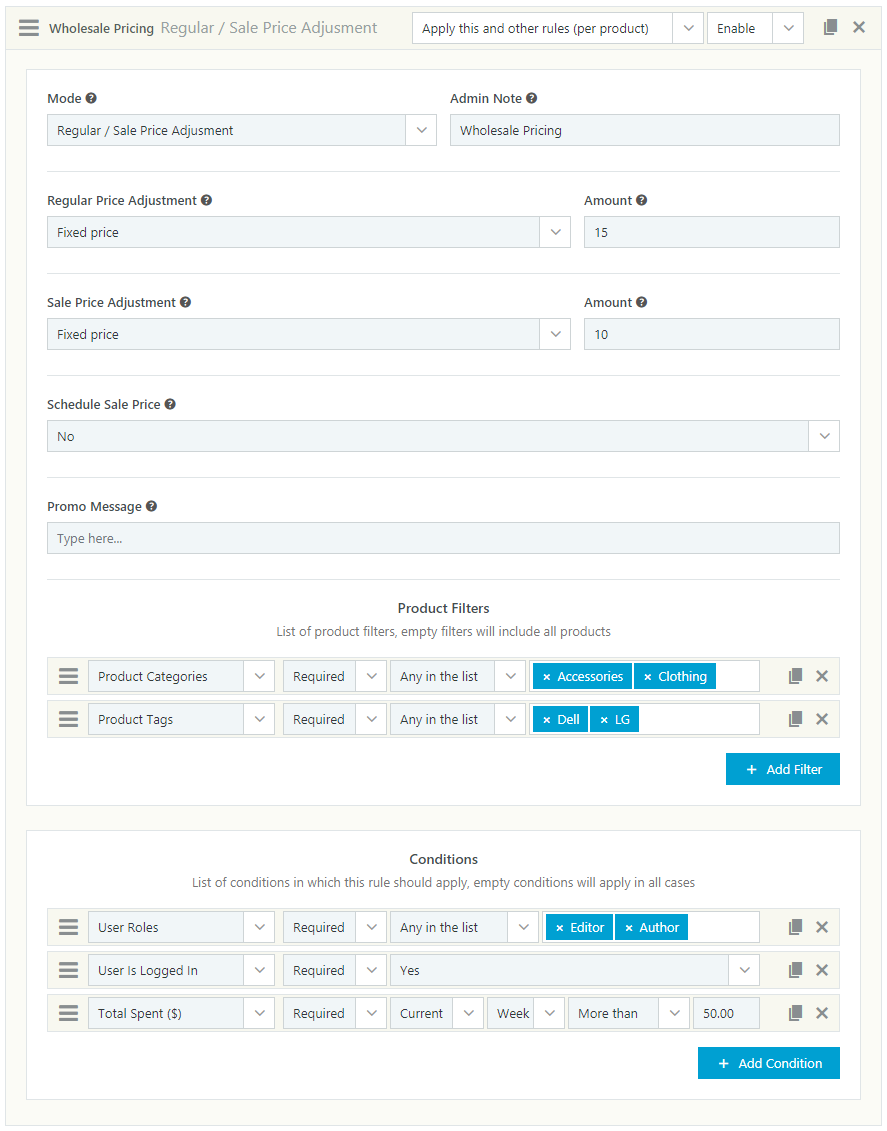
-
Mode controls the products pricing mode, you can choose either Regular Price Adjustment, Sale Price Adjustment or Regular / Sale Price Adjustment.
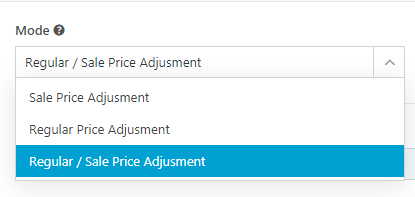
- Admin Note adds a private note for reference purposes.
- Clear Sale Price clears sale prices on applied products, application to Regular Price Adjustment method only.
-
Regular Price Adjustment controls regular pricing adjustment method, you can choose either Fixed price, Fixed discount amount, Fixed fee amount, Percentage discount or Percentage Fee.
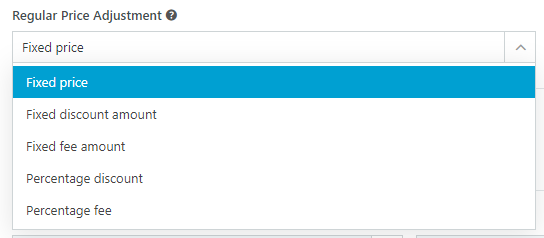
-
Base On controls how to calculate the product price, calculations can be based on product regular price, sale price or previously calculated prices.

- Amount controls the amount to apply based on the Regular Price Adjustment method.
- Sale Price Adjustment similar to Regular Price Adjustment method.
-
Schedule Sale Price controls product sale schedule dates, work like WooCommerce schedule sale dates, enabling this option allows you to set the From and To date.
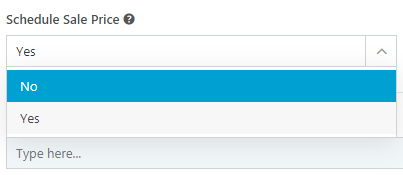
- Promo Message controls the promotional message on single product page.
-
Product Filters control which products the rule applies to, click the “Add Filter” button to add new filter.
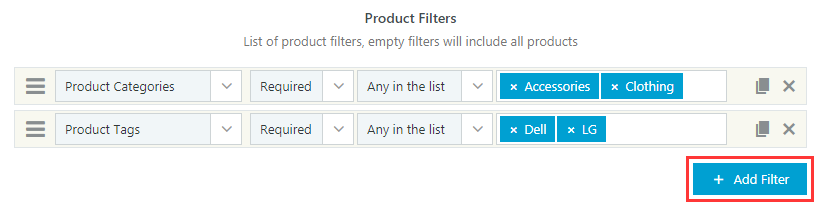
-
Conditions controls when or in what scenario the pricing rule should apply, click the “Add Condition” button to add new conditions.
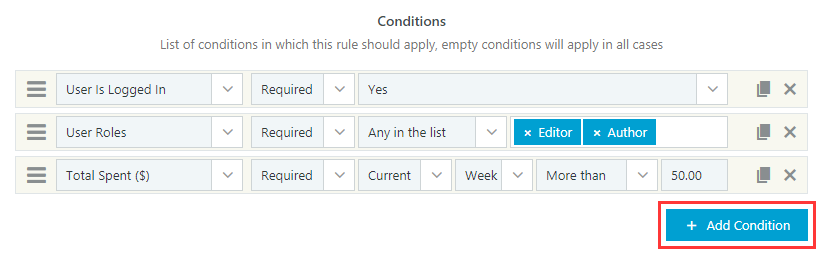
-
After applying all the product pricing settings, then click the “Save Section” button.

Checkout Pricing
Checkout pricing module allows you to apply simple discount pricing, bulk discount pricing, tiered discount pricing, buy x get x discount pricing, buy x get y discount pricing and products group discount pricing. In addition to many other features, the module also implements volume metric tables and countdown timer.
Simple Discount Pricing rule
- To create a new Simple Discount Pricing rule, navigate to “WooCommerce -> WooPricely”.
-
Click on “Checkout Pricing” menu.
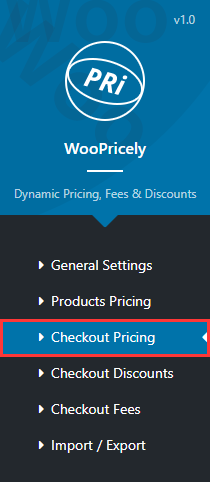
-
Then click on “Add Pricing Rule” button.
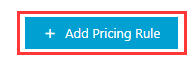
-
Mode controls the checkout pricing mode, you can choose either Simple Discount Pricing, Bulk Discount Pricing, Tiered Discount Pricing, Products Group Pricing, Buy x Get x Pricing or Buy x Get y Pricing.
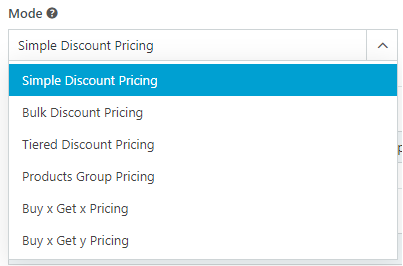
-
Select “Simple Discount Pricing”, and the Simple Discount Pricing settings will appear.
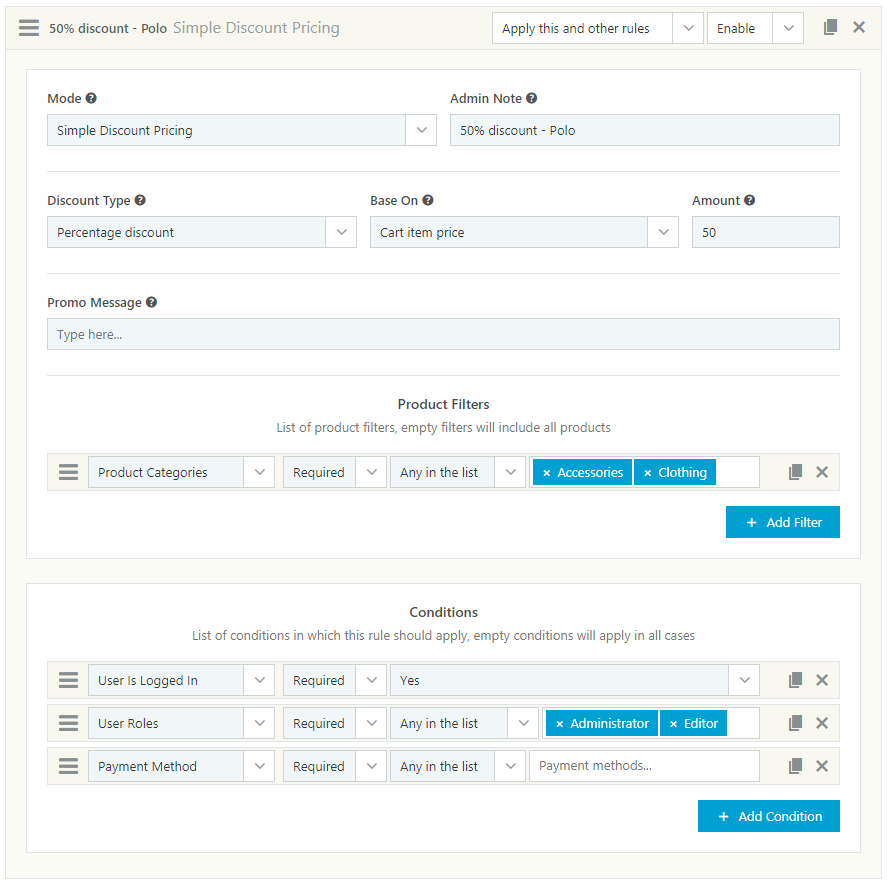
- Admin Note adds a private note for reference purposes.
-
Discount Type controls discount amount type, the discount type can be Free, Fixed price, Fixed price per unit, Fixed discount amount, Fixed discount amount per unit or Percentage discount.
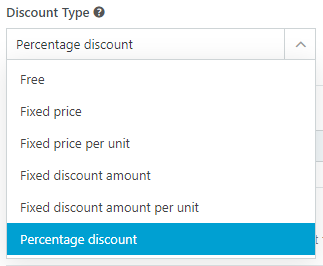
-
Base On controls how to calculate the simple discount pricing, calculations can be based on cart item price, regular price, sale price or Product Pricing calculated prices.
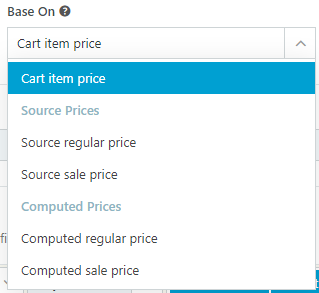
- Amount controls the amount to apply based on the Discount Type method.
- Promo Message controls the promotional message on single product page.
-
Product Filters control which products the rule applies to, click the “Add Filter” button to add new filter.
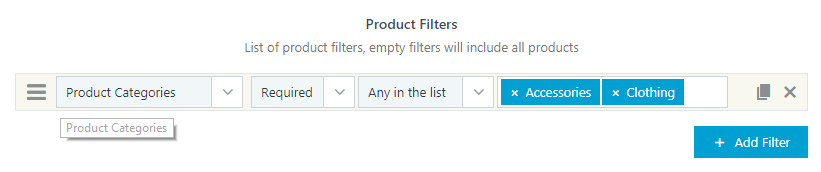
-
Conditions controls when or in what scenario the pricing rule should apply, click the “Add Condition” button to add new conditions.
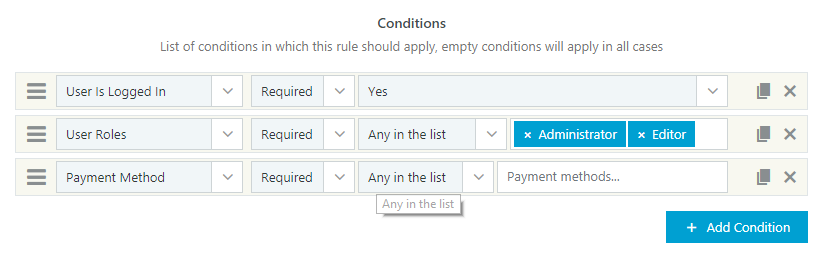
-
After applying all the product pricing settings, then click the “Save Section” button.

Bulk Discount Pricing rule
- To create a new Bulk Discount Pricing rule, navigate to “WooCommerce -> WooPricely”.
-
Click on “Checkout Pricing” menu.
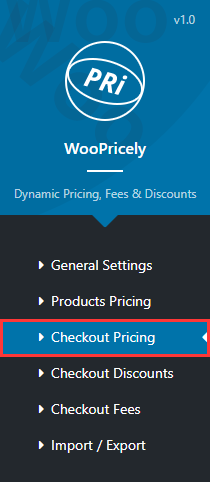
-
Then click on “Add Pricing Rule” button.
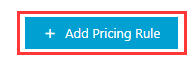
-
Mode controls the checkout pricing mode, you can choose either Simple Discount Pricing, Bulk Discount Pricing, Tiered Discount Pricing, Products Group Pricing, Buy x Get x Pricing or Buy x Get y Pricing.
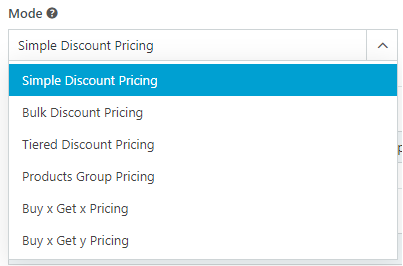
-
Select “Bulk Discount Pricing”, and the Bulk Discount Pricing settings will appear.
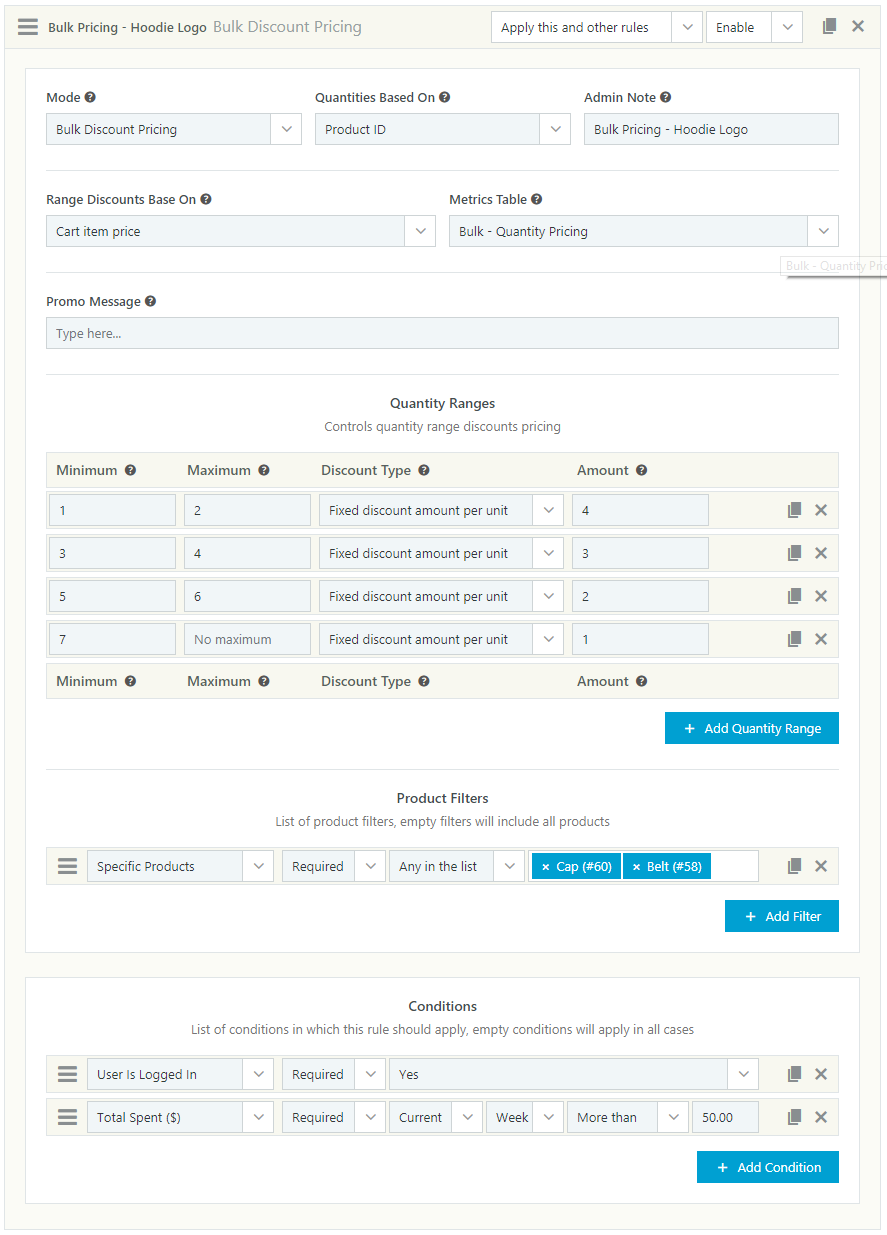
-
Quantities Based On controls how to count cart item quantities, quantities can be based on Product ID, Product Variations, Product Categories, Cart Line Items or All Cart Items.
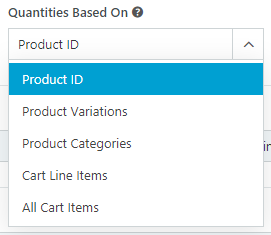
- Admin Note adds a private note for reference purposes.
-
Range Discounts Base On controls how to calculate the range discount pricing, calculations can be based on cart item price, regular price, sale price or Product Pricing calculated prices.
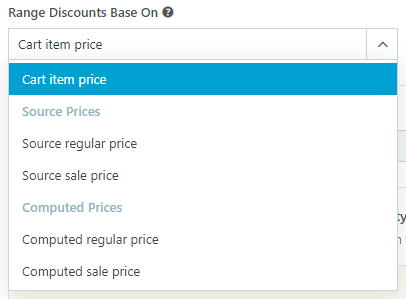
-
Metrics Table controls the metric tables to display on single product page, you can create a new metric table under “General Settings” section.
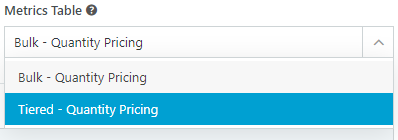
- Promo Message controls the promotional message on single product page.
-
Quantity Ranges controls the quantity range discounts pricing, click on “Add Quantity Range” to add new range.

-
Product Filters control which products the rule applies to, click the “Add Filter” button to add new filter.
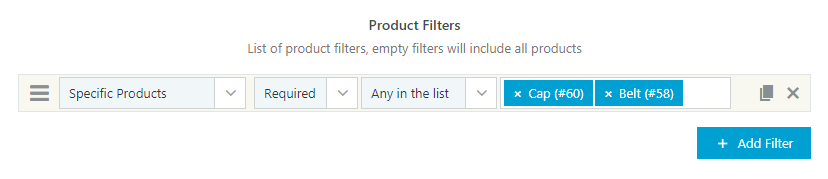
-
Conditions controls when or in what scenario the pricing rule should apply, click the “Add Condition” button to add new conditions.
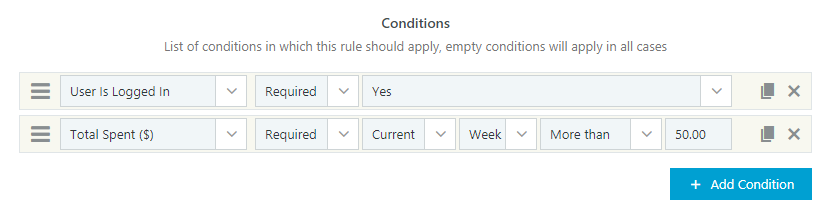
-
After applying all the product pricing settings, then click the “Save Section” button.

Tiered Discount Pricing rule
- To create a new Tiered Discount Pricing rule, navigate to “WooCommerce -> WooPricely”.
- Click on “Checkout Pricing” menu.
-
Then click on “Add Pricing Rule” button.
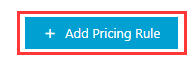
-
Mode controls the checkout pricing mode, you can choose either Simple Discount Pricing, Bulk Discount Pricing, Tiered Discount Pricing, Products Group Pricing, Buy x Get x Pricing or Buy x Get y Pricing.
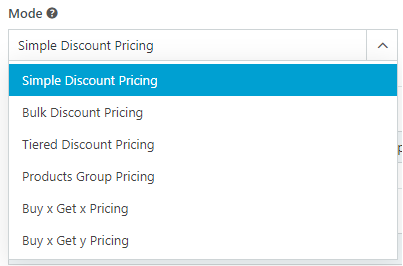
-
Select “Tiered Discount Pricing”, and the Tiered Discount Pricing settings will appear.
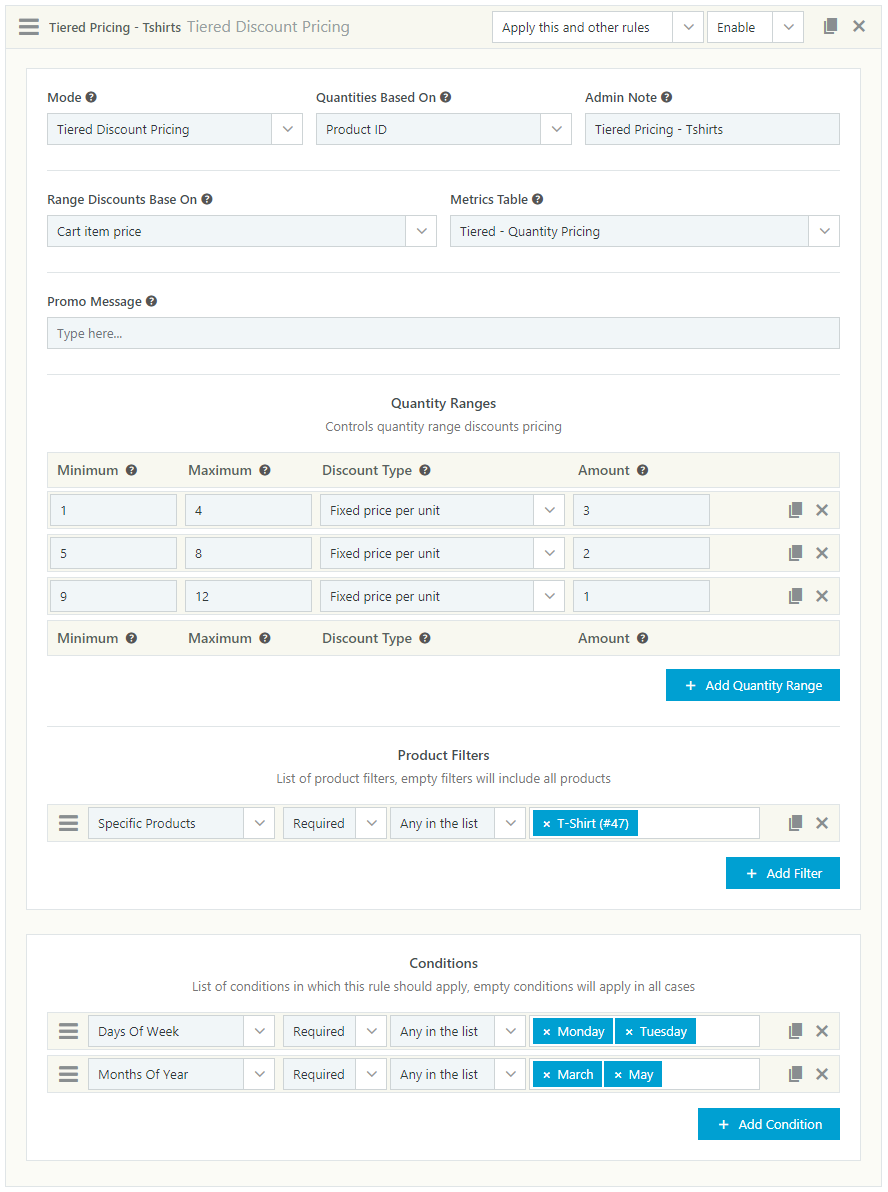
-
Quantities Based On controls how to count cart item quantities, quantities can be based on Product ID, Product Variations, Product Categories, Cart Line Items or All Cart Items.
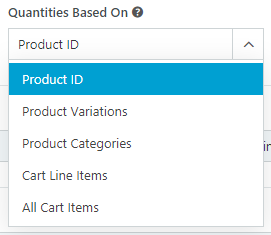
- Admin Note adds a private note for reference purposes.
-
Range Discounts Base On controls how to calculate the range discount pricing, calculations can be based on cart item price, regular price, sale price or Product Pricing calculated prices.
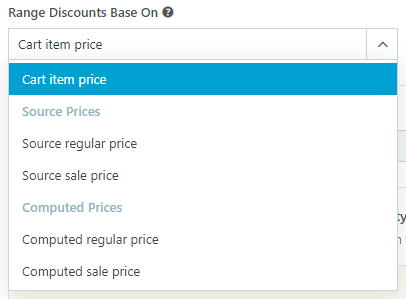
-
Metrics Table controls the metric tables to display on single product page, you can create a new metric table under “General Settings” section.
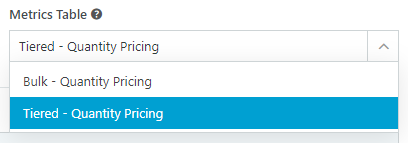
- Promo Message controls the promotional message on single product page.
-
Quantity Ranges controls the quantity range discounts pricing, click on “Add Quantity Range” to add new range.
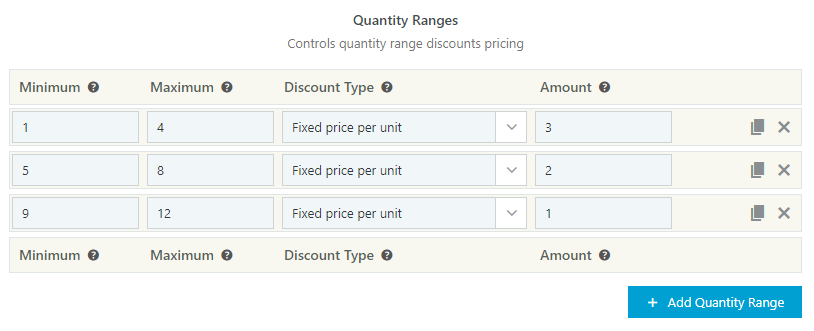
-
Product Filters control which products the rule applies to, click the “Add Filter” button to add new filter.
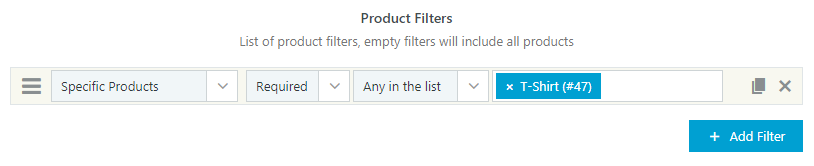
-
Conditions controls when or in what scenario the pricing rule should apply, click the “Add Condition” button to add new conditions.
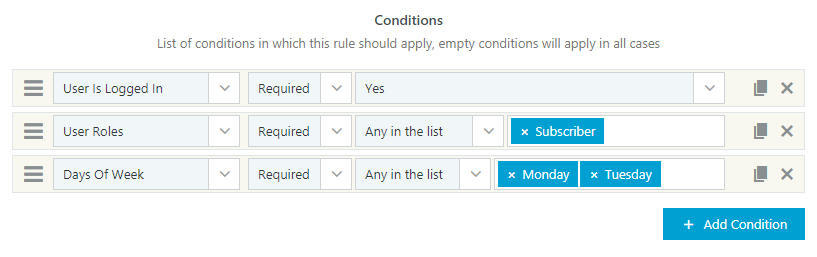
-
After applying all the product pricing settings, then click the “Save Section” button.

Products Group Pricing rule
- To create a new Tiered Discount Pricing rule, navigate to “WooCommerce -> WooPricely”.
- Click on “Checkout Pricing” menu.
-
Then click on “Add Pricing Rule” button.
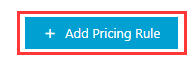
-
Mode controls the checkout pricing mode, you can choose either Simple Discount Pricing, Bulk Discount Pricing, Tiered Discount Pricing, Products Group Pricing, Buy x Get x Pricing or Buy x Get y Pricing.
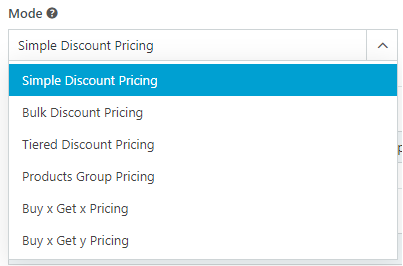
-
Select “Products Group Pricing”, and the Products Group Pricing settings will appear.
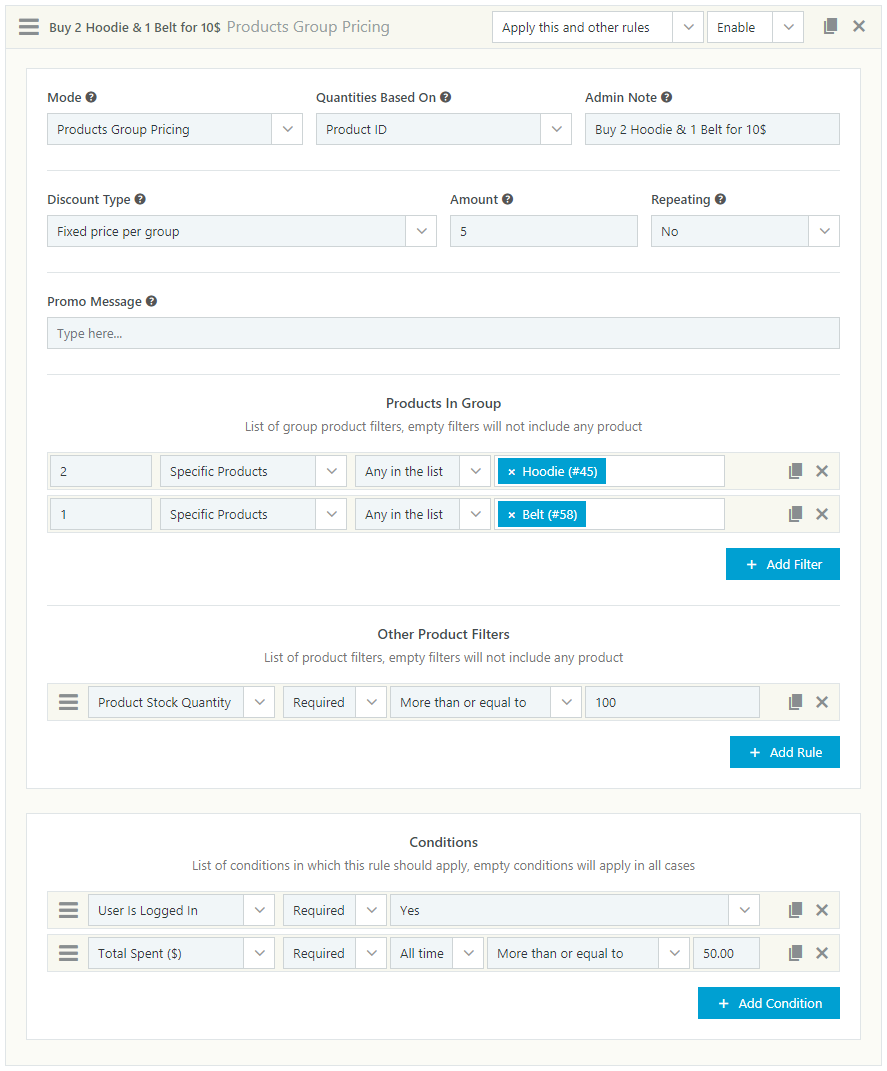
-
Quantities Based On controls how to count cart item quantities, quantities can be based on Product ID, Product Variations, Product Categories, Cart Line Items or All Cart Items.
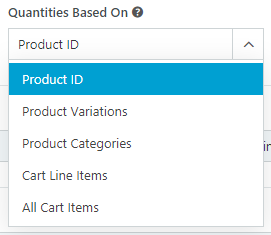
- Admin Note adds a private note for reference purposes.
-
Discount Type controls discount amount type, the discount type can be Free, Fixed price per item, Fixed price per group, Fixed discount per item, Fixed discount per group or Percentage discount.
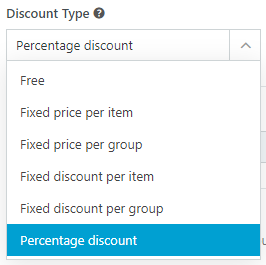
-
Base On controls how to calculate the products group discount pricing, calculations can be based on cart item price, regular price, sale price or Product Pricing calculated prices.
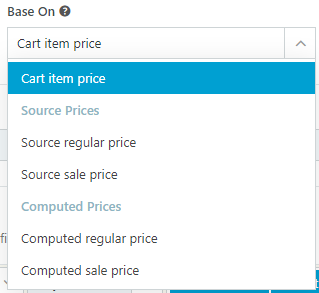
- Amount controls the amount to apply based on the Discount Type method.
- Repeating allows group discount pricing to apply discounts more than once, based on quantity.
- Promo Message controls the promotional message on single product page.
-
Products In Group controls which products needs to be in the group and also based on quantity, click the “Add filter” button to add new filter.
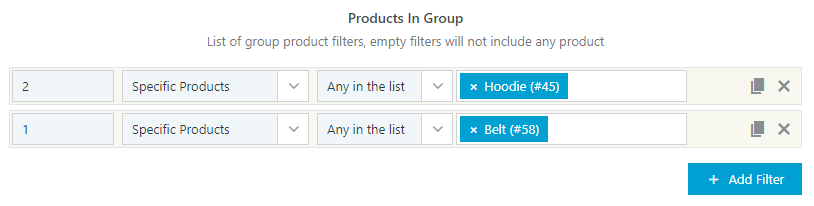
-
Other Product Filters control additional rules to validate against Products In Group, click the “Add Filter” button to add new filter.

-
Conditions controls when or in what scenario the pricing rule should apply, click the “Add Condition” button to add new conditions.
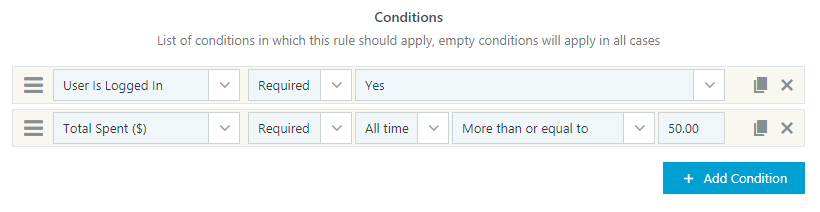
-
After applying all the product pricing settings, then click the “Save Section” button.

Buy x Get x Discount Pricing rule
- To create a new Tiered Discount Pricing rule, navigate to “WooCommerce -> WooPricely”.
- Click on “Checkout Pricing” menu.
-
Then click on “Add Pricing Rule” button.
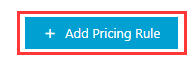
-
Mode controls the checkout pricing mode, you can choose either Simple Discount Pricing, Bulk Discount Pricing, Tiered Discount Pricing, Products Group Pricing, Buy x Get x Pricing or Buy x Get y Pricing.
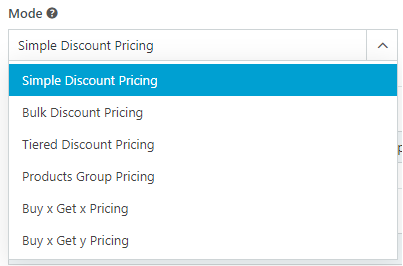
-
Select “Buy x Get x Pricing”, and the Buy x Get x Pricing settings will appear.
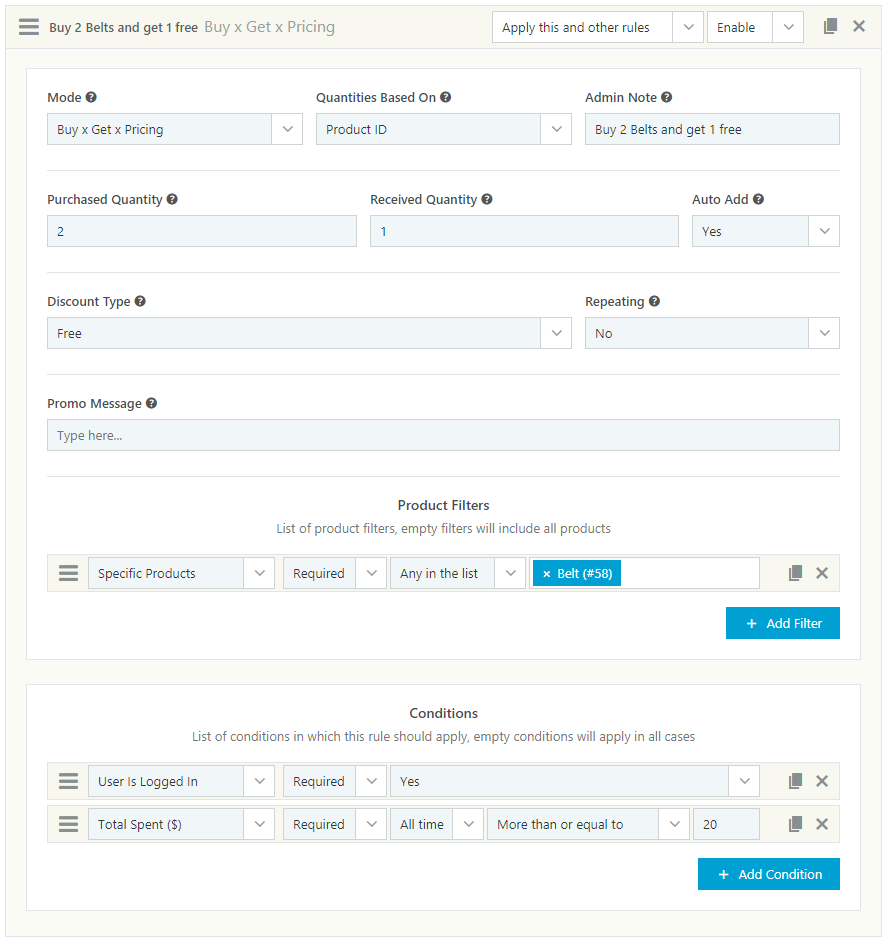
-
Quantities Based On controls how to count cart item quantities, quantities can be based on Product ID, Product Variations, Product Categories, Cart Line Items or All Cart Items.
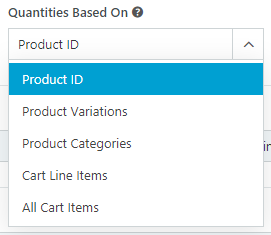
- Admin Note adds a private note for reference purposes.
- Purchased Quantity controls the minimum product quantity for the discount to apply.
- Received Quantity controls the total number of products to apply the discount to.
- Auto Add Automatically adds more discounted products if quantity is less than Received Quantity.
-
Discount Type controls discount amount type, the discount type can be Free, Fixed price, Fixed price per unit, Fixed discount amount, Fixed discount amount per unit or Percentage discount.
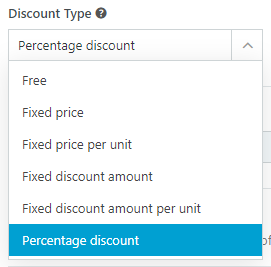
-
Base On controls how to calculate the simple discount pricing, calculations can be based on cart item price, regular price, sale price or Product Pricing calculated prices.
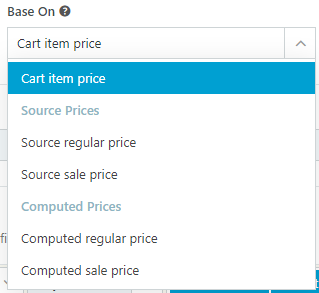
- Amount controls the amount to apply based on the Discount Type method.
- Repeating allows buy x get x pricing to apply discounts more than once, based on quantity.
- Promo Message controls the promotional message on single product page.
-
Product Filters control which products the rule applies to, click the “Add Filter” button to add new filter.
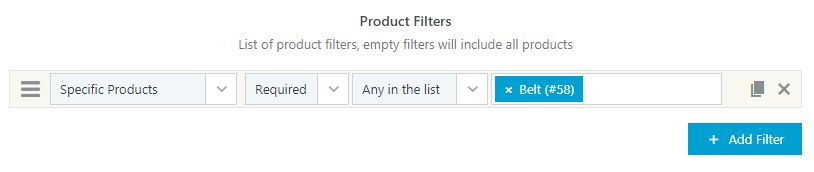
-
Conditions controls when or in what scenario the pricing rule should apply, click the “Add Condition” button to add new conditions.
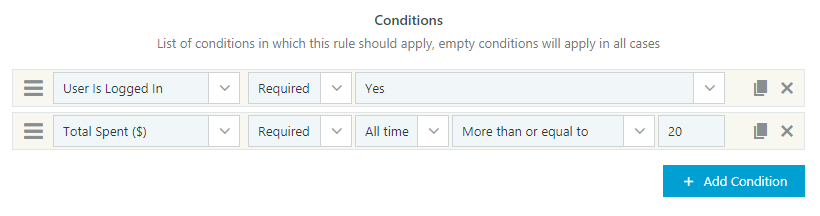
-
After applying all the product pricing settings, then click the “Save Section” button.

Buy x Get y Discount Pricing rule
- To create a new Tiered Discount Pricing rule, navigate to “WooCommerce -> WooPricely”.
- Click on “Checkout Pricing” menu.
-
Then click on “Add Pricing Rule” button.
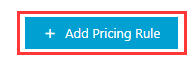
-
Mode controls the checkout pricing mode, you can choose either Simple Discount Pricing, Bulk Discount Pricing, Tiered Discount Pricing, Products Group Pricing, Buy x Get x Pricing or Buy x Get y Pricing.
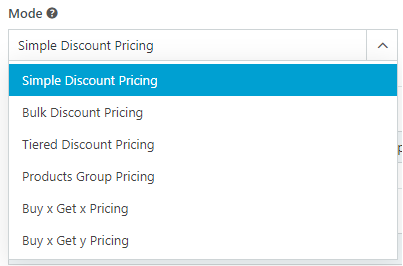
-
Select “Buy x Get y Pricing”, and the Buy x Get y Pricing settings will appear.
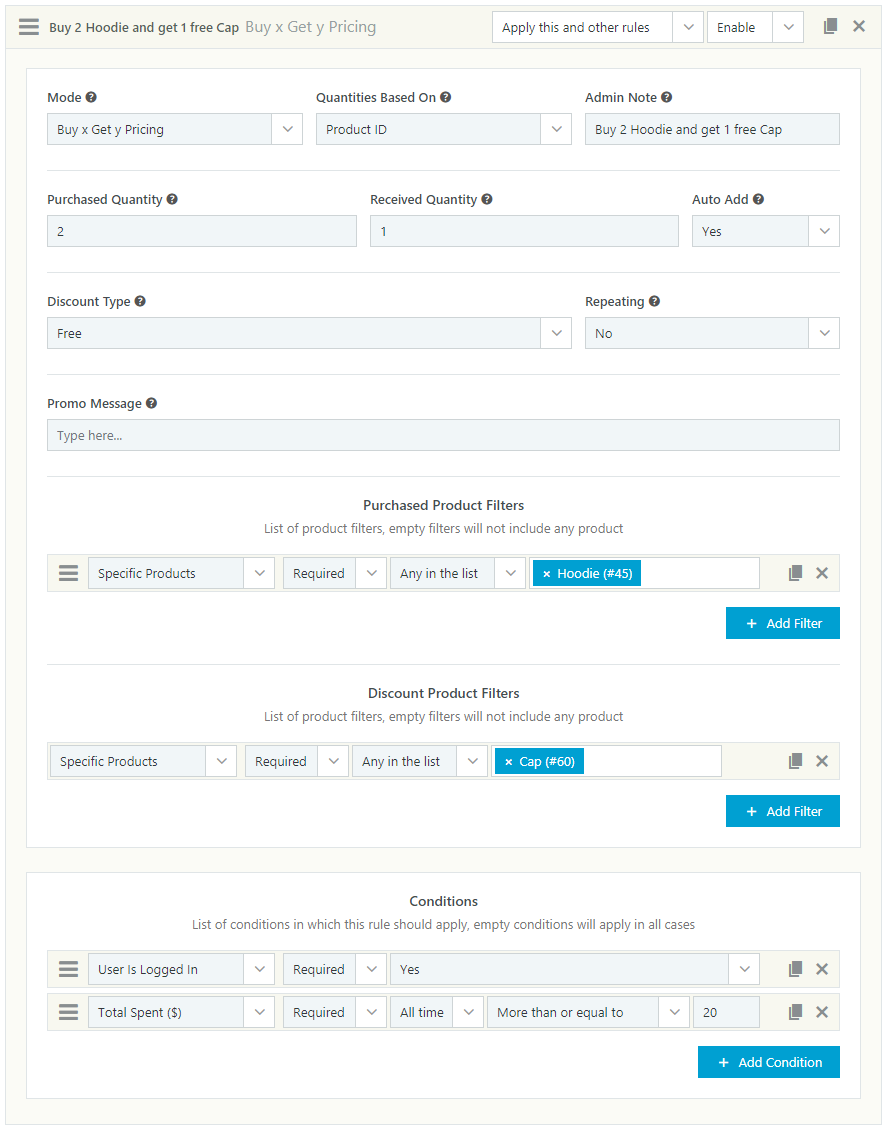
-
Quantities Based On controls how to count cart item quantities, quantities can be based on Product ID, Product Variations, Product Categories, Cart Line Items or All Cart Items.
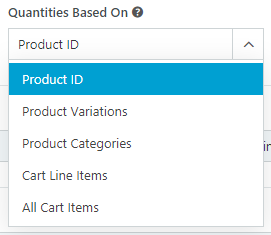
- Admin Note adds a private note for reference purposes.
- Purchased Quantity controls the minimum product quantity for the discount to apply.
- Received Quantity controls the total number of products to apply the discount to.
- Auto Add Automatically adds more discounted products if quantity is less than Received Quantity.
-
Discount Type controls discount amount type, the discount type can be Free, Fixed price, Fixed price per unit, Fixed discount amount, Fixed discount amount per unit or Percentage discount.
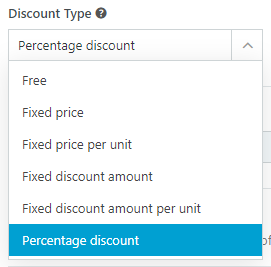
-
Base On controls how to calculate the simple discount pricing, calculations can be based on cart item price, regular price, sale price or Product Pricing calculated prices.
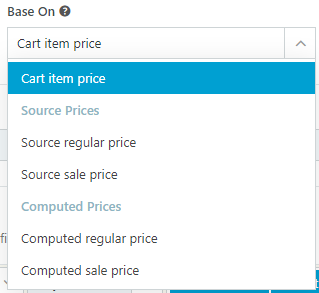
- Amount controls the amount to apply based on the Discount Type method.
- Repeating allows buy x get y pricing to apply discounts more than once, based on quantity.
- Promo Message controls the promotional message on single product page.
-
Purchased Product Filters control which products should be purchased in order for the discount to apply, click the “Add Filter” button to add new filter.
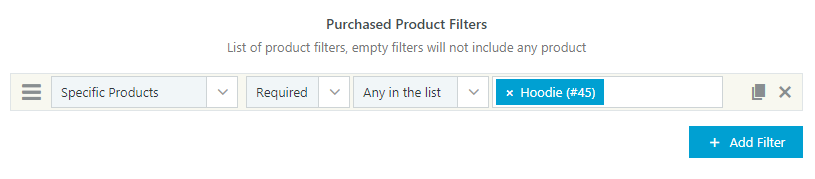
-
Discount Product Filters control which products the discount should apply o, click the “Add Filter” button to add new filter.
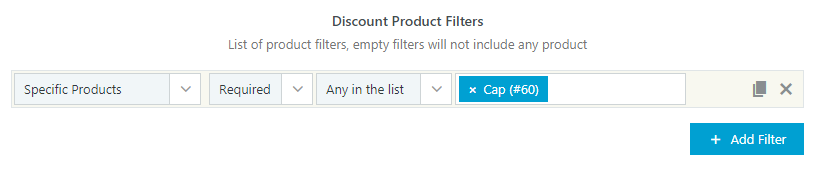
-
Conditions controls when or in what scenario the pricing rule should apply, click the “Add Condition” button to add new conditions.
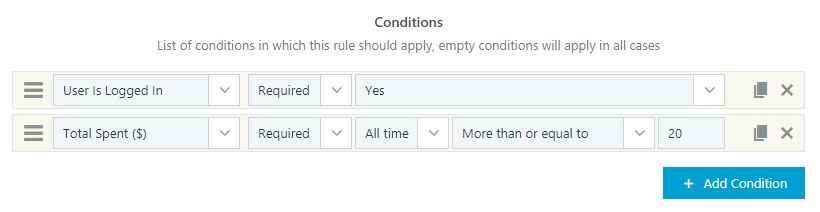
-
After applying all the product pricing settings, then click the “Save Section” button.

Checkout Discounts
Checkout discounts module allows you to apply cart discounts based on rules and conditions. Discounts can be based on cart total, cart subtotal or products.
- To create a new Checkout Discount rule, navigate to “WooCommerce -> WooPricely”.
-
Click on “Checkout Discounts” menu.
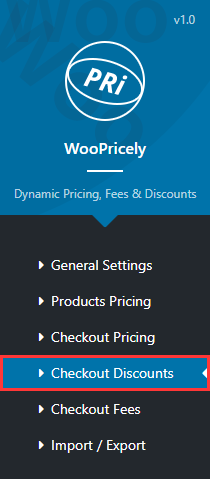
-
Then click on “Add Discount Rule” button, the Checkout Discounts settings will appear.
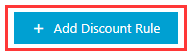
-
Apply Checkout Discounts settings.
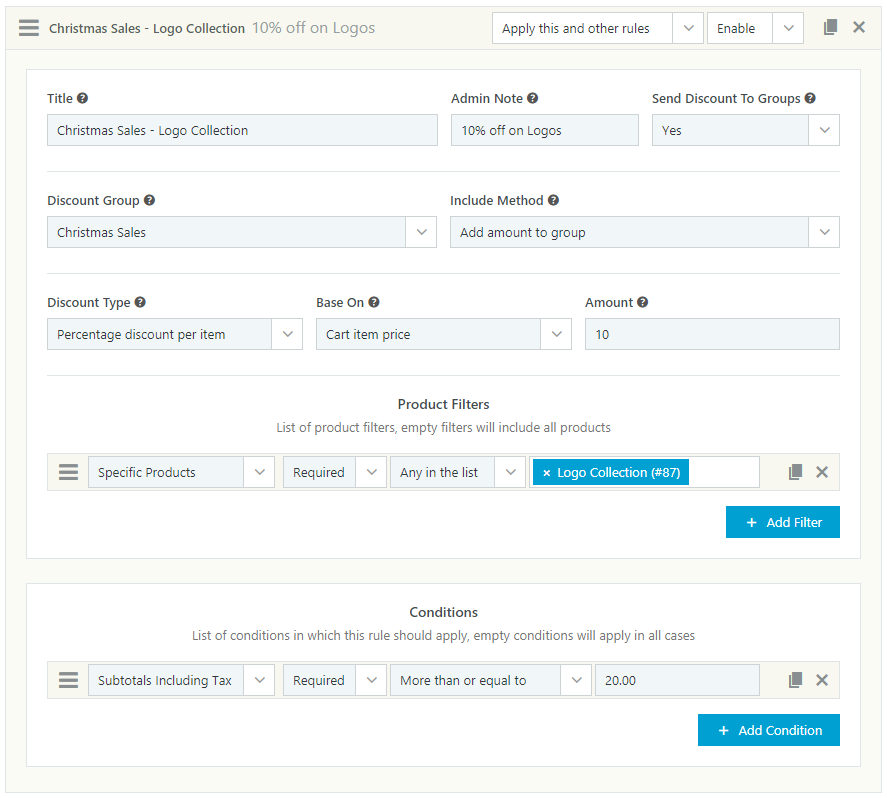
- Title controls discount title on cart and checkout pages, or as for reference purpose for grouped discounts
- Admin Note adds a private note for reference purposes.
- Send Discount To Groups allows you to add the calculated discount to a group.
-
Discount Group allows you to specify which discount group to send the calculated discount to, you can create a new discount group under “General Settings” section.
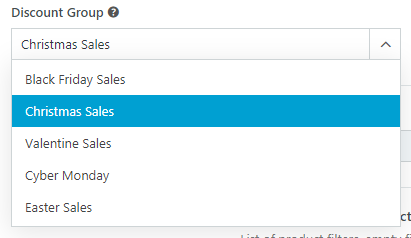
-
Include Method controls how the calculated discount should be added to the group.
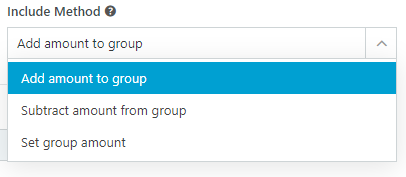
- Description controls discount description on cart and checkout pages.
- Coupon Code applies coupon code the discount rule on cart and checkout pages.
- Minimum controls discount minimum value.
- Maximum controls discount maximum value.
-
Discount Type controls discount amount type, the discount type can be Fixed discount, Percentage discount, Fixed discount per line item, Fixed discount per item unit or Percentage discount per item.
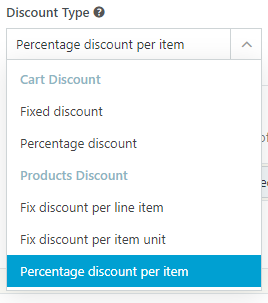
-
Base On controls how to calculate the discount amount, calculations can be based on cart item price, product regular price, sale price or previously calculated prices.

- Amount controls the amount to apply based on the Discount Type method.
-
Product Filters control which products the rule applies to, click the “Add Filter” button to add new filter.
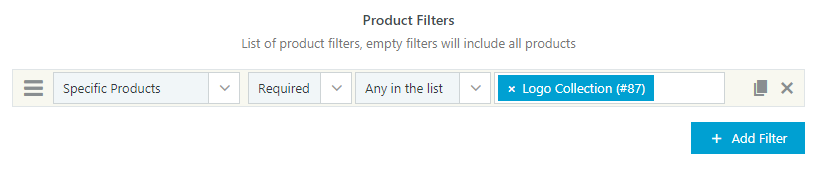
-
Conditions controls when or in what scenario the pricing rule should apply, click the “Add Condition” button to add new conditions.
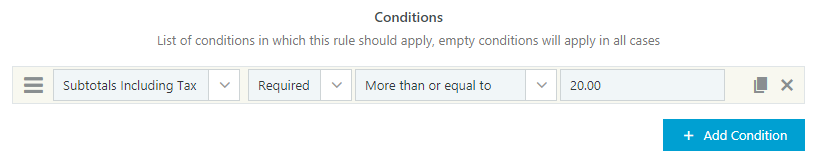
-
After applying all the product pricing settings, then click the “Save Section” button.

Checkout Fees
Checkout fees module allows you to apply cart fees based on rules and conditions. Fees can be based on cart total, cart subtotal or products.
- To create a new Checkout Fee rule, navigate to “WooCommerce -> WooPricely”.
-
Click on “Checkout Fees” menu.
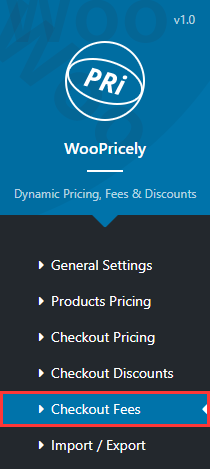
-
Then click on “Add Fee Rule” button, the Checkout Fees settings will appear.
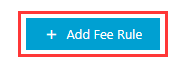
-
Apply Checkout Fees settings.
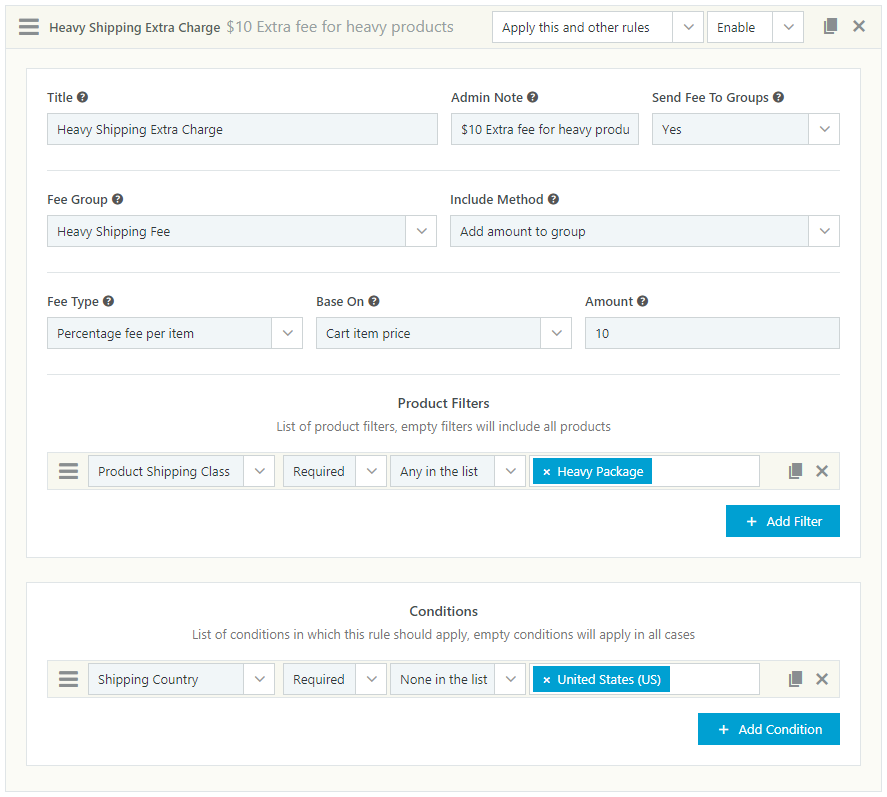
- Title controls fee title on cart and checkout pages, or as for reference purpose for grouped fees
- Admin Note adds a private note for reference purposes.
- Send Fee To Groups allows you to add the calculated fee to a group.
-
Fee Group allows to specify which fee group to send the calculated fee to, you can create a new fee group under “General Settings” section.
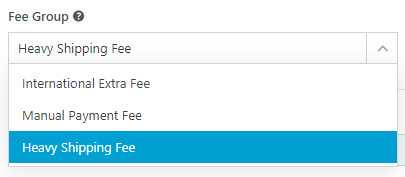
-
Include Method controls how the calculated fee should be added to the group.
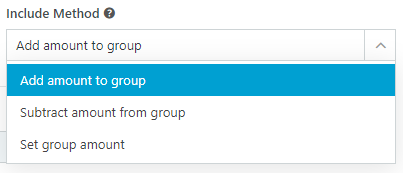
- Description controls fee description on cart and checkout pages.
- Taxable controls fee tax class.
- Minimum controls fee minimum value.
- Maximum controls fee maximum value.
-
Fee Type controls fee amount type, the fee type can be Fixed fee, Percentage fee, Fixed fee per line item, Fixed fee per item unit or Percentage fee per item.
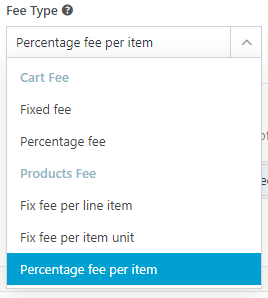
-
Base On controls how to calculate the fee amount, calculations can be based on cart item price, product regular price, sale price or previously calculated prices.

- Amount controls the amount to apply based on the Fee Type method.
-
Product Filters control which products the rule applies to, click the “Add Filter” button to add new filter.
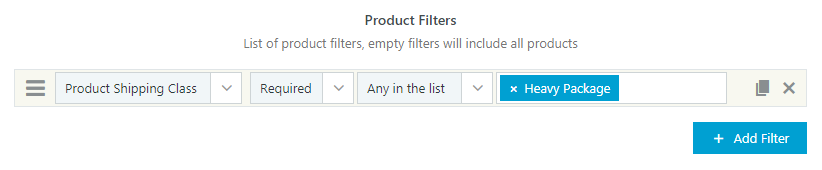
-
Conditions controls when or in what scenario the rule should apply, click the “Add Condition” button to add new conditions.
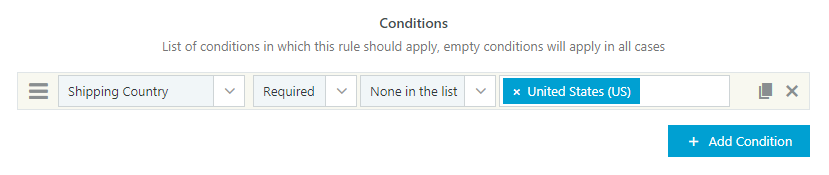
-
After applying all the product pricing settings, then click the “Save Section” button.

General Settings
-
Products Pricing Settings
Use this panel to control products pricing rules settings.
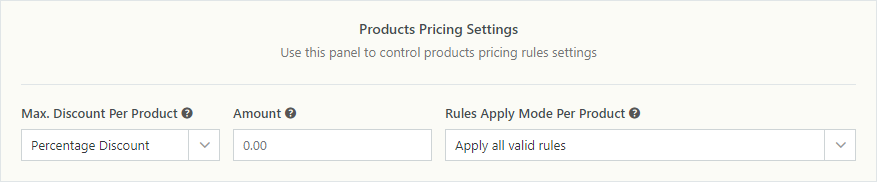
-
Checkout Pricing Settings
Use this panel to control checkout pricing rules settings.
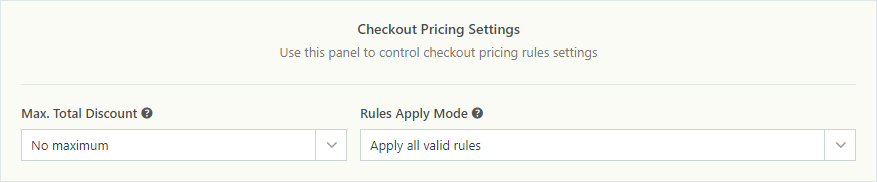
-
Checkout Discounts Settings
Use this panel to control checkout discounts rules settings
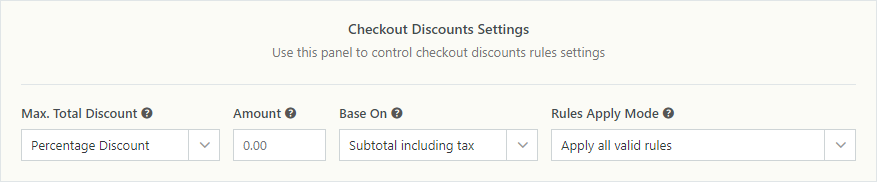
-
Checkout Fees Settings
Use this panel to control checkout fees rules settings
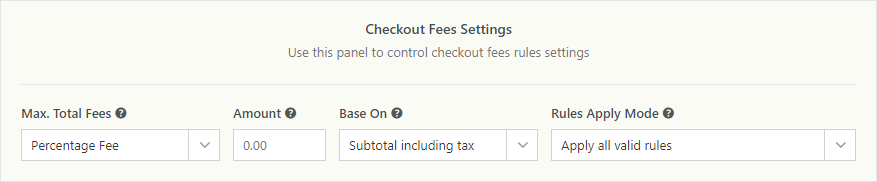
-
Quantity Metrics Table
Use this panel to apply volume metrics table settings on single product pages.
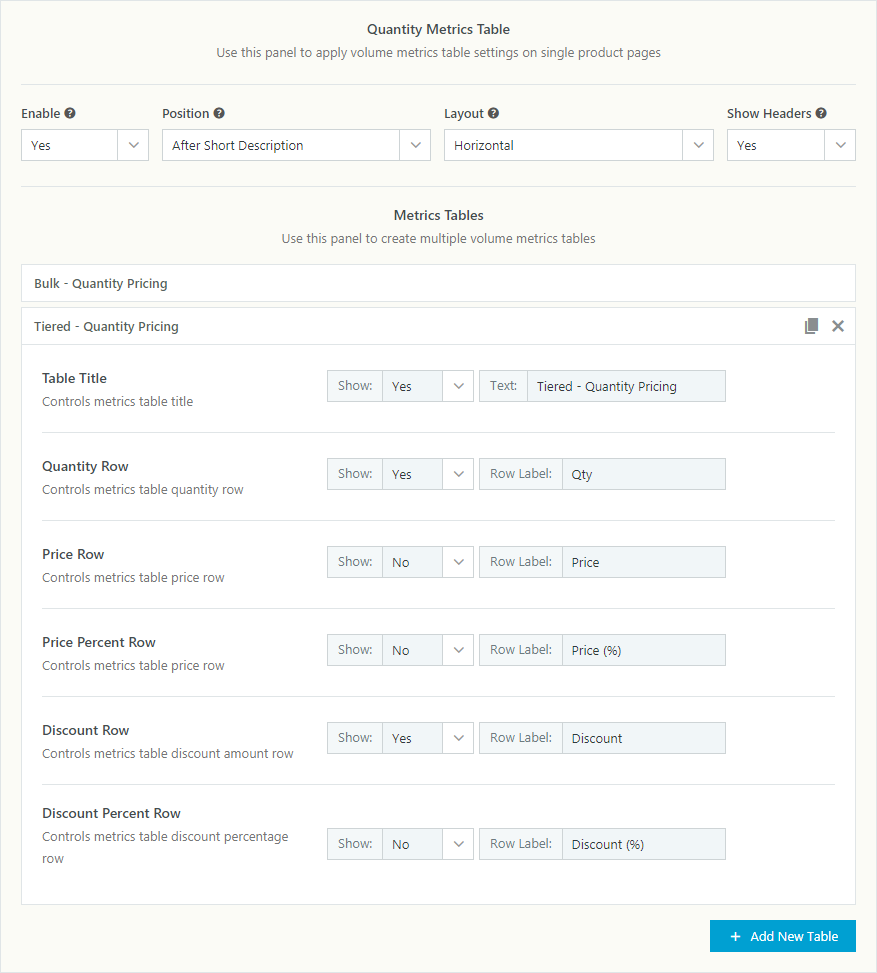
-
Promo Message Settings
Use this panel to apply promo message settings on single product pages.
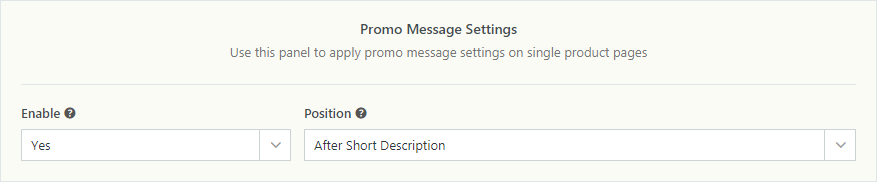
-
Countdown Timer Settings
Use this panel to apply countdown timer settings on single product pages.
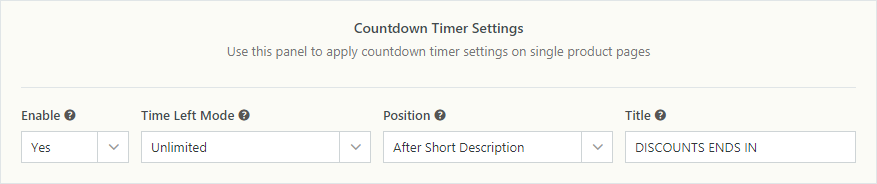
-
Discounts Total Settings
Use this panel to apply discounts total settings on cart and checkout pages.
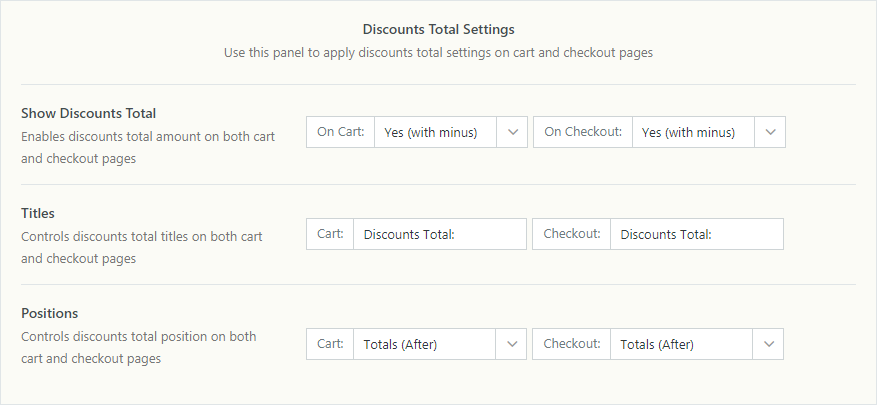
-
Grouped Discounts Apply Mode
Controls checkout grouped discounts apply mode
-
Checkout Discount Coupons
Use this panel to apply discounts as coupons
-
Checkout Discount Groups
Multiple discounts can be assigned to a single group, use this controls to create those groups.
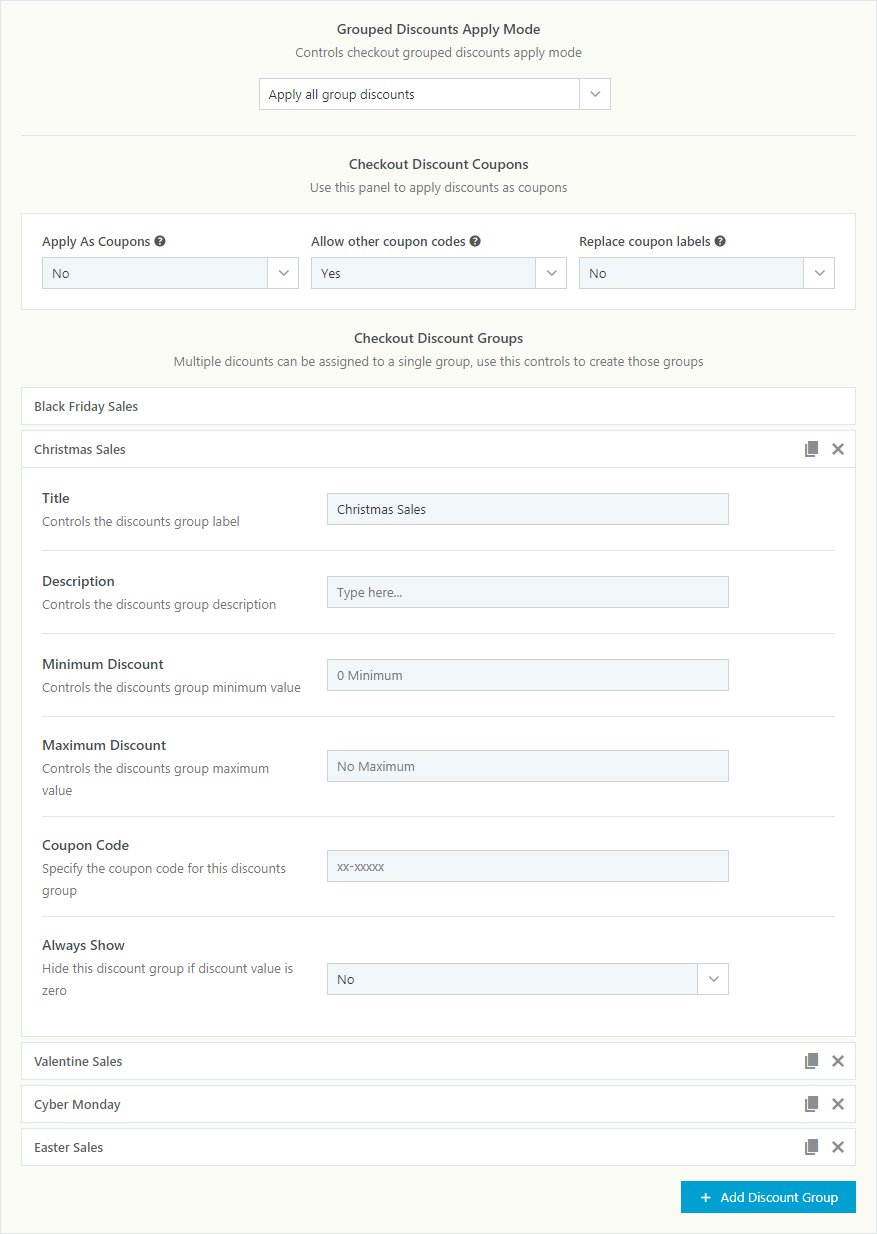
-
Grouped Fees Apply Mode
Controls checkout grouped fees apply mode
-
Checkout Fee Groups
Multiple fees can be assigned to a single group, use this controls to create those groups.
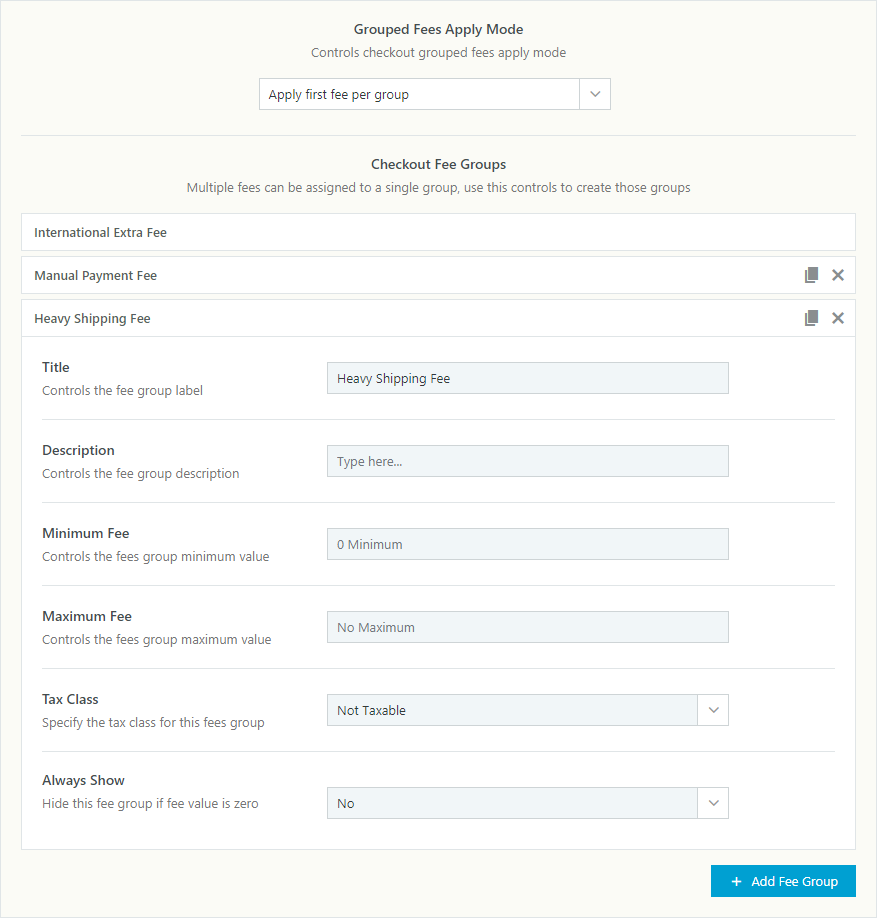
-
Checkout Pricing: Conditions Validation Modes
Use this panel to control checkout pricing validation mode for conditions
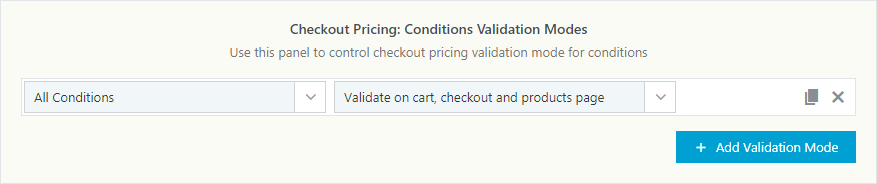
-
Custom CSS
Additional css for, promo message, metric tables, count down timer, discounts and fees html.
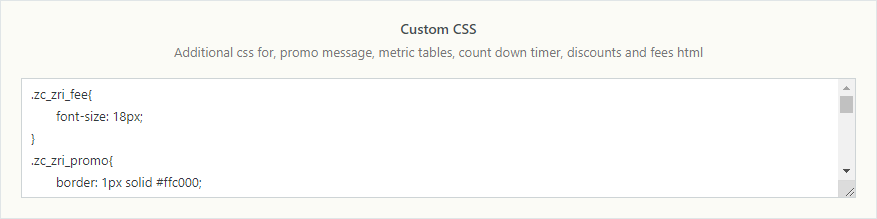
Credits
Images
Images used in these plugin and the preview are properly sourced from the following
Icons
Icons used in these plugin and the preview are properly sourced from the following
- https://rawgit.com/woothemes/woocommerce-icons/master/demo.html
- http://fontawesome.io/
- https://developer.wordpress.org/resource/dashicons/